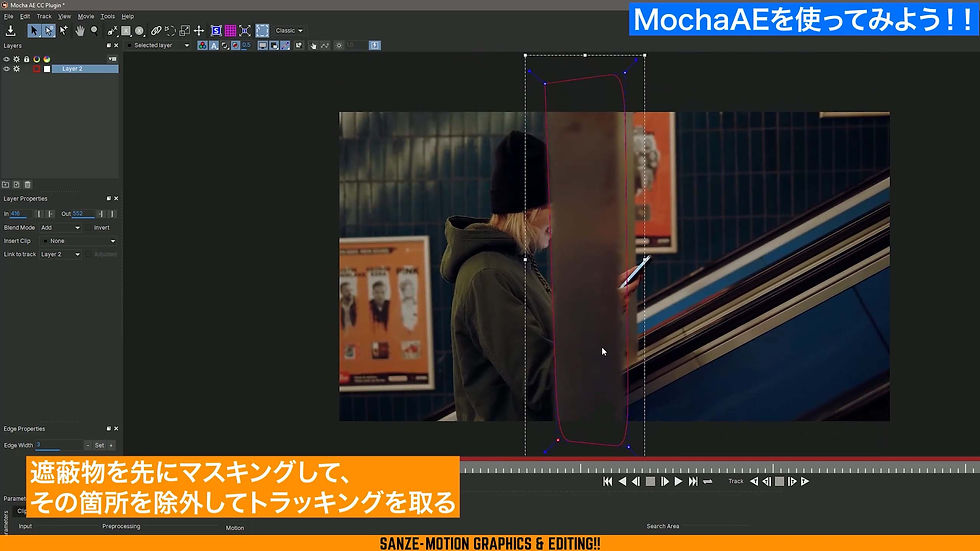■映像の長さ 約20分 / Aeプロジェクトデータ(ページ最下部)
補足:標準エフェクトのみ
■完成映像イメージ

■この講座で学べること
・mocha Aeの基本操作
・障害物を隔てたトラッキングの取り方
・Aeとの連携方法
■推しポイント!
mocha Aeは高機能なトラッキングツールです。
標準プラグインであるものの、非常に強力で、マスクを描いたり、トラッキングを正確にとることが出来ます。サンゼもmochaAeがないと完成しなかった映像がたくさんありました。覚えて損はないツールです。
■目次
00:56 AEの標準トラッカーだと失敗します
01:27 MochaAEを使ってみよう!
06:19 遮蔽物をよける方法
09:52 AEに戻ってMochaからコーナーピンデータを取り出す
15:08 Mochaからマスクデータを取り出す
18:47 完成
▼制作の流れ
01.遮蔽物がある場合のトラッキング方法
今回は遮蔽物がある動画を使います。

このような遮蔽物があるとどうしてもトラッキングが外れてしまうんですね。
一旦遮蔽物前でストップして、クリアする方法もあるんですけど、やはり外れてしまいます。
これをMochaAEを使って遮蔽物を除いてトラッキングをとっていきたいと思います。
エフェクト&プリセット>MochaAeを動画に適用します。
MochaAeを選択して、Mochaを立ち上げましょう。
すると、Mocha独自のUIが開きます。
見たことないソフトで心配かもしれませんが、トラッキングとマスキングに特化したもので、そこまで難しいものではなくて、できることは結構限られています。
Mochaのトラッキングの仕方は必ずこのXスプラインから始まります。
色んなスプラインがありますが、このXスプラインで書いていくことが多いです。
トラッキングを取りたい箇所を割と大きめに取ってみましょう。今回は帽子を囲みました。

トラッキングをとる時は再生ボタンを押します。
ボタンの機能は次の通りです。

すると、トラッキングとってくれるんですがやはり手前の柱がかなり邪魔になってしまいます。
トラッキングの仕組みは前のコマと同じコマを探しながらとっていってるんですね。
あまりにも隠れすぎてるものがあるとトラッキングが取れなくなってしまいます。
無理やり取るとトラッキングがガタついてしまい、この後合成させるワッペンが揺れてしまいます。
しかし!これがMochaだと非常に簡単にクリアすることができます。
今取ったトラッキングは失敗してしまっているのでゴミ箱に捨ててしまいましょう。
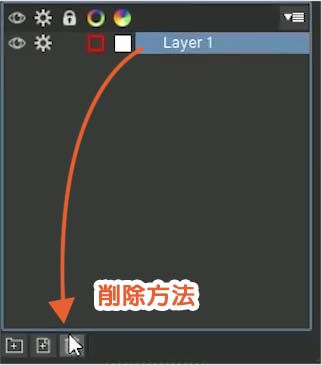
Mochaのトラッキングを取る時は基本的には手前のものからトラッキングを取っていくと後々すごく作業が楽になります。
遮蔽物がある場合のトラッキングの取り方
①最初に遮蔽物のマスクを作成します。
②遮蔽物のマスクを除外してトラッキングを取る。
まずは遮蔽物である柱のマスクをざっくり書いていきましょう(05)